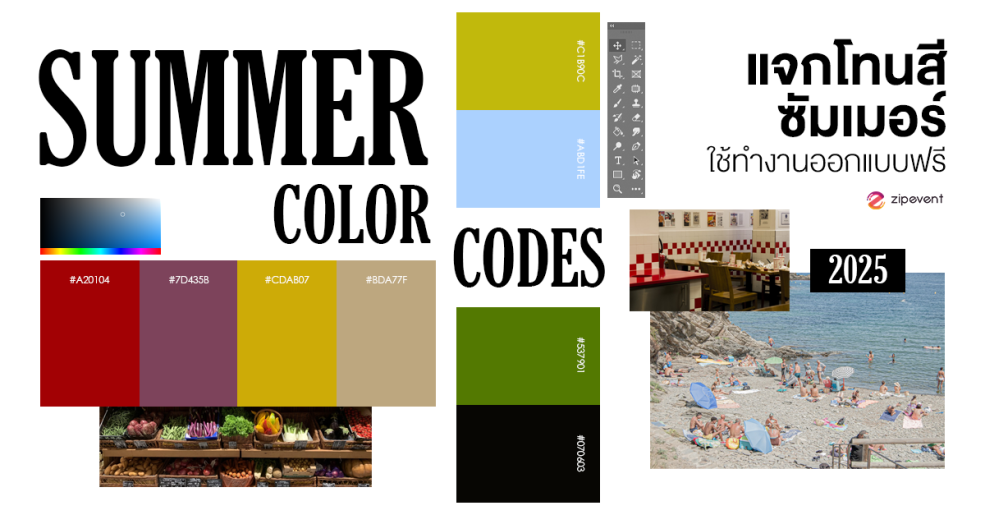15 สูตร Excel รู้ไว้ทำงานไวขึ้น
#ZipExcelSkill ทีมซิปมั่นใจว่าหลายๆคนถ้านึกถึง Excel จะต้องร้องส่ายหน้าไม่อยากทำ เพราะคิดว่ามันยาก แต่จริงๆแล้วถ้าเรารู้สูตร หรือฟีเจอร์พื้นฐานของโปรแกรม Excel นั้น จะทำให้เราหาผลลัพธ์ได้อย่างถูกต้องและรวดเร็วมากๆเลยค่ะ
วันนี้ Zipevent เลยมาแชร์ 15 สูตร Excel ที่ทำตามได้ง่ายๆ ฝึกทำทุกวัน รับรองใช้คล่องแน่นอน
|
1. วิธีรวมชื่อและนามสกุล ให้อยู่ในคอลัมน์เดียวกัน
สูตร =ชื่อ&” “&นามสกุล
ให้เพื่อนๆได้ทำงานง่ายขึ้น ไม่ต้องมานั่ง copy ที่ละคำ เพียงใช้สูตร =ชื่อ&” “&นามสกุล เพียงเท่านี้ไฟล์ชื่อและนามสกุลก็จะมาอยู่ในคอลัมน์เดียวกันแล้วค่ะ ใครยังไม่เข้าใจ สามารถทำตามวิธีในวิดีโอได้เลย
2. ให้ Excel เรียนรู้สิ่งที่เราพิมพ์ด้วย Flash Fill
Ctrl+E ที่เซลล์ที่เราพิมพ์ไว้ก่อนหน้า
วิธีก็ทำได้ง่ายๆ เลย
- พิมพ์บรรทัดแรก ให้ Excel ดูเป็นตัวอย่าง
- กด Ctrl+E ที่เซลล์ที่เราพิมพ์ไว้ก่อนหน้า เพื่อให้ Excel ทำการเลียนแบบสิ่งที่เราทำไว้ก่อนหน้า
- เพียงแค่นี้ Excel ก็จะทำการแสดงผลข้อมูลตามที่เราต้องการในชั่วพริบตา โดยที่เราไม่ต้องใช้สูตร หรือนั่งพิมพ์ทีละคำแล้ว เป็นยังไงบ้างทุกคน ง่ายเลยใช่ไหม? กับหลักทำงานของ Flash Fill
3. สุ่มรายชื่อผู้โชคดีจากตารางใน Excel
สูตร =VLOOKUP(lookup_value,table_array,col_index_num,range_lookup)
ขั้นตอนก็ง่ายๆ เลย (ดูคลิปประกอบไปด้วยน้า)
- นำรายชื่อที่เราได้มาสร้างเป็นตาราง และสร้างตารางผู้โชคดีไว้ ตามตัวอย่าง
- ขั้นตอนต่อไป ใส่สูตร RANDBETWEEN(bottom, top)
- ขั้นตอนต่อไปใช้ VLOOKUP เพื่อดึงรายชื่อจากเลขที่เราทำการสุ่มไปตอนแรก
- กด Ctrl+D เพื่อเปลี่ยนเลขสุ่ม
แค่นี้ก็จะได้การสุ่มรายชื่อแบบง่ายๆ แล้ว
4. ใช้สูตร Trim ลบเว้นวรรคง่ายๆ เพียงปลายนิ้ว
สูตร =TRIM(text)
ใครเคยเจอปัญหากับตารางรายชื่อที่ Import เข้ามา มีเว้นวรรคเยอะแยะไปหมด ต้องมาคอยนั่งลบที่ละบรรทัดบ้าง? เรามีทริคดีๆ มาแนะนำเพียง ใช้สูตร TRIM ฟังก์ชันนี้จะเอาช่องว่างหรือเว้นวรรคทั้งหมดออกจากข้อความ ยกเว้นช่องว่างระหว่างชื่อและนามสกุล โดยที่ TRIM จะไม่ลบออก
หลังจากนั้นทำการ Copy รายชื่อที่เราทำการใส่สูตรไว้ กดวางแบบไม่ติดสูตรที่คอลัมน์เก่า และทำการลบคอลัมน์ที่ใส่สูตรไว้ทิ้ง เพียงแค่นี้ตารางรายชื่อของเรา ก็จะออกมาหน้าตาเรียบร้อยสวยงามแล้วล่ะ
5. แปลงจำนวนเงินเป็นตัวหนังสือ
สูตร =BAHTTEXT
สำหรับเพื่อนๆ มือใหม่ที่เริ่มทำบัญชี/ หรือใครที่ต้องทำเอกสารทางการเงินอยู่บ่อยๆ เรามีทริคดีๆ มาแนะนำ เพียงใช้สูตรนี้ ก็สามารถแปลงตัวเลขเป็นตัวหนังสือได้ง่ายๆ
- สร้างตารางสินค้า/เอกสารที่เราต้องการทำ และใช้สูตร BAHTTEXT
- คลิกไปที่คอลัมน์ราคาที่เราต้องการ จากนั้นกด Enter
ตอบโจทย์มากๆ สำหรับคนที่ต้องทำใบเสนอราคา/ใบแจ้งหนี้ และที่สำคัญฟังก์ชันนี้ ใช้ได้เฉพาะภาษาไทยและใช้กับสกุลเงินบาทเท่านั้นน้า
6. แปลงข้อความเป็นตัวพิมพ์ใหญ่/เล็ก
สูตร =UPPER / =LOWER
ขั้นตอนก็ง่ายๆ เลย (ดูคลิปประกอบไปด้วยน้า)
- เพียงใช้สูตร UPPER/LOWER สามารถแปลงตัวหนังสือให้เป็นตัวพิมพ์ใหญ่และพิมพ์เล็กได้ง่ายๆเลยค่ะ
- สำหรับตัวพิมพ์ใหญ่ ใช้สูตร =UPPER และตามด้วยกดคลิกคอลัมน์ที่เราต้องการเปลี่ยน
- สำหรับตัวพิมพ์เล็ก ใช้สูตร =LOWER และตามด้วยกดคลิกคอลัมน์ที่เราต้องการเปลี่ยน
เพียงแค่นี้เพื่อนๆก็ไม่ต้องมานั่งพิมพ์ข้อความใหม่ทีละตัวแล้วค่ะ
7. สูตรทำให้ตัวอักษรต้นประโยคเป็นตัวพิมพ์ใหญ่
สูตร PROPER
สำหรับเพื่อนๆ ที่อยาก Cleansing Data ทำให้ข้อมูลมีความเป็นระเบียบเรียบร้อย ใน Excel มากขึ้น แค่ใช้สูตร PROPER ก็สามารถทำให้ตัวอักษรต้นประโยคเป็นตัวพิมพ์ใหญ่ได้แล้ว
เพียงแค่นี้ ก็จะสามารถแก้ไขรูปแบบตัวหนังสือ ที่ไม่เรียบร้อยในตาราง แถมไม่ต้องมานั่งพิมพ์ใหม่ทีละตัวในแต่ละบรรทัดแล้วล่ะ
8. สร้างตารางวันที่ 365 วัน ง่ายๆภายในพริบตา
ใครหลายๆ คนอาจคุ้นชินกับการพิมพ์วันที่ทีละตัวแล้วกดลากแบบนี้ แต่ถ้าเราต้องการสร้างตารางวันที่แบบ 365 วันล่ะ? จะต้องลากยาวไปถึงไหนกันนะ? วันนี้เรามีทริคดีๆ มาแนะนำ
- เพียงกดที่เมนู Home -> Editing -> Series ->
- แล้วกดเลือก Columns ตรง Stop Values พิมพ์วันสุดท้ายที่ต้องการแสดง
แค่นี้ก็จะได้ตารางวันที่ ตามที่ต้องการแล้ว ทั้งง่ายและรวดเร็วมากๆ
9. ฟังก์ชัน IF สร้างการทำงานตามเงื่อนไขที่กำหนด
สูตร =IF
เพื่อนๆสามารถกำหนดเงื่อนไขง่ายๆ เพียงใช้สูตร =IF เพียงเท่านี้ค่ะ บอกเลยว่าสูตรนี้เหมาะกับคนที่ต้องทำตารางข้อมูลเยอะๆ หรือต้องการกำหนดเงื่อนไข โดยที่ไม่ต้องมานั่งคิดทีละตัวหรือทีละบรรทัดในคอลัมน์ ใครยังไม่เข้าใจ สามารถทำตามวิธีในวิดีโอได้เลย
10. วิธีลบข้อมูลที่เป็นช่องว่างใน Excel
เพื่อนๆ คนไหน import ตารางออกมา แล้วมีบรรทัดหรือช่องว่างเยอะไม่ได้ดั่งใจกันบ้าง? เรามีทริคดีๆ มาแนะนำ วิธีง่ายๆ คือ
- กด “F5” จากนั้น กด “Special”
- กด “Blanks” (ฟังก์ชันที่จะคลุมช่องว่างในตาราง)
- จากนั้น กด “OK” คลิกเมาส์ขวา กด “Delete” แล้วกด “Table Rows”
เพียงเท่านี้ ก็จะได้ตารางที่เรียบร้อย ตามที่เราต้องการแล้วล่ะ
11. Color Scales
ฟังก์ชันที่ช่วยเปลี่ยนตารางตัวเลขใน Excel ให้ดูง่ายขึ้น
โดยเทคนิคนี้ จะช่วยเปลี่ยนให้เราเห็นตัวเลขเยอะๆ รับรองว่าไม่ตาลายแน่นอน ซึ่งจะมีสีให้เลือกหลายโทน คล้ายๆ กับ Heat Map โดยการนำสีของอุณหภูมิมาแสดง เป็นวิธีที่ทำได้ง่ายมาก!!! ไปดูกันเลย
แค่นี้เพื่อนๆ ก็จะได้ตารางที่อ่านง่าย และสามารถวิเคราะห์ตัวเลขได้แบบไม่ปวดตาแล้วล่ะ
12. วิธี Link / Copy ข้อมูลข้าม Sheet
เคยเป็นไหม? ที่ต้องนั่งย้ายหรือ Copy ข้อมูลไปทีละหน้า ถ้ามีแก้ไขข้อมูลก็ต้องมานั่งคัดลอกใหม่ จนเสียเวลาไปทั้งวัน เรามีทริคดีๆ ในการ Link/Copy ข้อมูลข้ามชีท ที่ทำได้ง่ายๆ เพียงไม่กี่คลิก ไปดูพร้อมกันเลย!
13. วิธีสร้าง Drop Down List ง่ายๆใน Exce
เทคนิค Excel กับวิธีสร้าง Drop Down List แบบง่ายๆ #เข้าใจในคลิปเดียว !!!
โดยมีทั้งวิธีสำหรับชุดข้อมูลน้อยและข้อมูลเยอะ เทคนิคนี้เหมาะกับการทำงานที่มีชุดข้อมูล หรือทำลิสต์ตามเงื่อนไขต่างๆ ซิปสรุปขั้นตอนง่าย ครบ จบ มาให้แล้ว ไปดูเลยว่าต้องทำยังไงบ้าง!?
14. เพิ่มคำนำหน้าใน Excel
สูตร =”คำนำหน้า”&ชื่อนามสกุล
คยเป็นไหม? ที่เราต้องมานั่งพิมพ์คำนำหน้าชื่อทีละชื่อเป็น 10 เป็น 100 รายชื่อ จนเสียเวลา เรามีวิธีการเพิ่มคำนำหน้าชื่อง่ายๆ เพียงไม่กี่คลิก แค่ใช้สูตร =”คำนำหน้า”&ชื่อนามสกุล แค่นี้ก็จะได้คำนำหน้าชื่อแบบง่ายๆ แถมประหยัดเวลา ไปดูพร้อมกันเลย!
15. สร้างวันที่ จากตาราง ตัวเลข วัน/เดือน/ปี
ฟังก์ชัน =DATE(year,month,day)
ฟังก์ชันนี้เหมาะสำหรับเพื่อนๆ ที่แยกตาราง วัน เดือน ปี เอาไว้ แล้วต้องการอีกคอลัมน์ไว้ใส่วันที่แบบเต็มๆ
- ใช้สูตร =DATE(year,month,day)
- เลือกคอลัมน์ ปี – เดือน – วัน แล้วกด Enter
แค่นี้ก็ได้คอลัมน์วันที่แล้ว!
Follow us for more interesting content!
ฝากถึงพี่น้อง แฟนๆ ที่เคารพรักทุกท่าน ฝากติดตามข่าวสารงานอีเว้นท์กับ Zipevent ในช่องทางโซเชียลมีเดียต่างๆ ตามนี้เลย จิ้มๆ
- Line: @Zipevent (อย่าลืมเติม @ ข้างหน้าด้วยนะคะ) หรือจิ้มไปที่ลิงก์นี้ได้เลย @Zipevent
- Instagram: @Zipevent
- Website: www.zipeventapp.com
- Twitter: @Zipevent
- Facebook: @Zipevent
- LINE TODAY: Zipevent
- YouTube: Zipevent
- Blockdit: @Zipevent